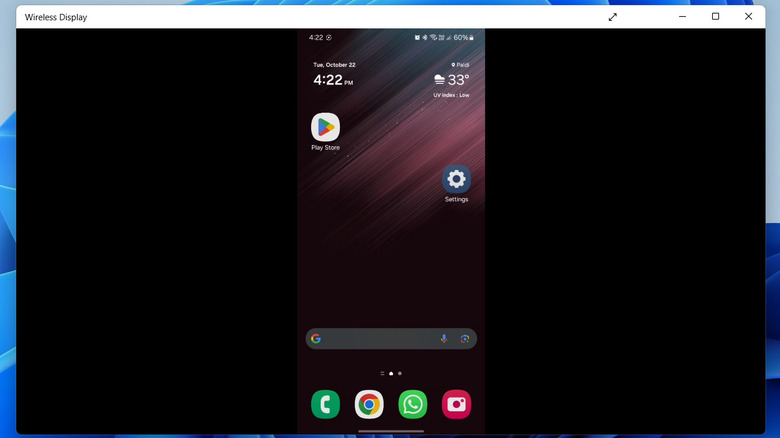Being able to mirror and control your Android phone from a Windows PC can greatly enhance your productivity. Doing so not only allows you to view your smartphone’s content on a larger screen but also lets you view your phone’s notifications on the PC. Imagine effortlessly navigating through your apps or responding to messages directly from your computer, all while maintaining focus on your primary device.
The option to control your phone from your PC also eliminates the need to constantly switch between devices, resulting in a more efficient workflow. Additionally, mirroring can be advantageous when you need to present your phone’s content to a wider audience without any hassle.
The good news is that you don’t need to rely on third-party apps to access your Android phone’s screen on a Windows 10 or 11 PC. Below, we’ll show you how to wirelessly control your Android device from a Windows PC using the built-in Miracast support or Microsoft’s Phone Link app.
Mirror and control your Android device via Phone Link
Microsoft’s Phone Link app enables seamless interaction between your Android device and Windows PC. It also includes a screen mirroring feature, which lets you control your phone directly from a computer. To use it, you’ll need a PC running Windows 10 (October 2018 Update or later). You can check the Windows version number by going to Settings > System > About. Also, you’ll need a device that supports phone screen functionality, typically running Android 9.0 or later, and equipped with Link to Windows functionality.
Once you’ve confirmed your device compatibility, connect your Android phone to the PC via Phone Link, if you haven’t already. After that, use these steps to mirror and control your phone from your PC:
- Open the Phone Link app on your Windows PC.
- Click your phone’s image on the left sidebar.
- Unlock your phone, and you should see an alert requesting your permission for casting with Link to Windows.
- Tap “Start now” to activate the mirroring process.
Once mirroring is active, your phone’s screen will appear on your PC, allowing you to control your phone as if you were holding it. A single mouse click will act like a tap on your phone, and you can use the mouse wheel to scroll the screen up and down. Right-clicking anywhere on the screen will take you back to the previous page while clicking and holding will display a menu.
Mirror and control your Android device via Miracast
If your Android phone lacks support for screen mirroring through Phone Link, Miracast offers a reliable alternative for mirroring and controlling your device from a Windows PC. To get started, you need to enable the Wireless Display feature on your Windows PC. Here’s how to do it:
Advertisement
- Press Windows + S to open the search menu, type Optional Features in the box and press Enter.
- Click the “View features” button.
- Find and select the Wireless Display feature, then hit “Next.” If the Wireless Display feature is already installed, you won’t see it on the list.
- Click the “Install” button.
Once the installation is complete, navigate to Windows Settings > System > Projecting to this PC. In the first drop-down menu, select the “Available everywhere on secure networks” option, and ensure the toggle for discovery while plugged in is turned off. Then, open the Windows search menu again, type Wireless Display, and press Enter.
Next, on your Android phone, go to Settings > Connected devices > Connection preferences > Cast. If you have a Samsung Galaxy phone, head to Settings > Connected devices > Smart View. You should see your Windows PC listed; select it and enter the PIN if prompted. Finally, tap the “Start now” option on your phone to begin mirroring your screen. Once everything is set up, you’ll be able to control your phone and use your favorite Android apps directly on your Windows PC.