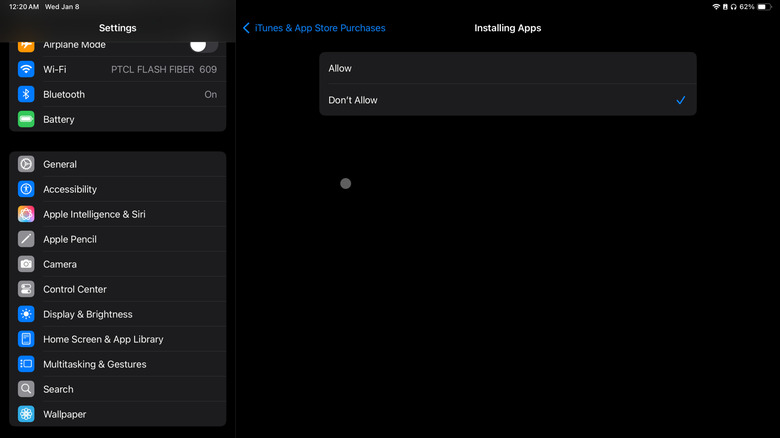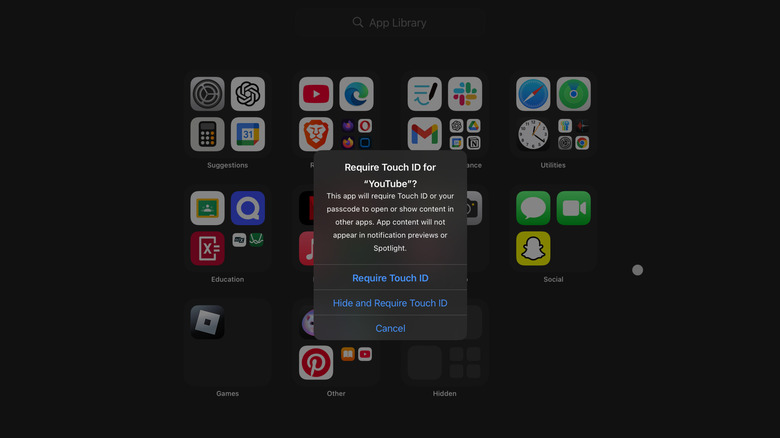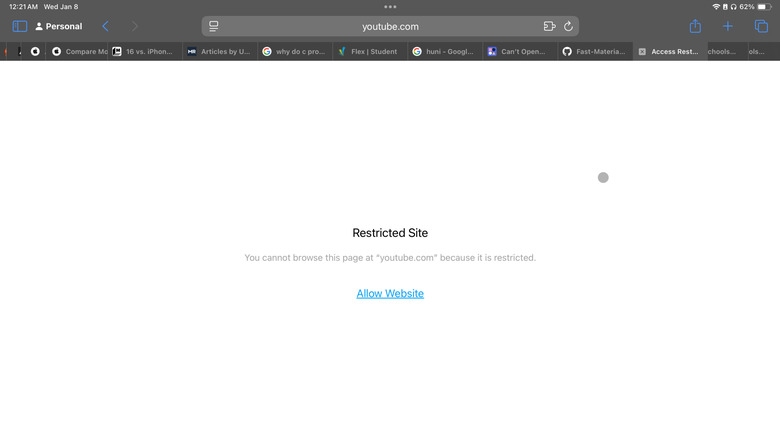Regardless of where you live, one common sight is iPads being used to calm children throwing tantrums at public places, often by playing nursery rhymes or games. If you’ve recently bought an iPad for your child or are simply letting them borrow the one you use for work, it’s only natural to be concerned about the type of content your child is exposed to.
While YouTube is home to cartoons, nursery rhymes, and a wealth of educational content to help keep your child entertained, there is certainly a darker side of YouTube filled with inappropriate material that children shouldn’t be watching. Although YouTube Kids is available as a safer alternative, you may still want to block access to the standard YouTube app entirely. So, whether you want to block the YouTube app, prevent your child from accessing YouTube’s website via Safari or another browser, or play it safe and do both, we’ve got you covered. Take note that each of the steps listed below are for iPadOS 18 — some steps are different for older versions.
Limit App Store downloads via Screen Time
If your child is using an iPad, one of the first things you should do is set up parental controls. This way, you will be able to manage how and when they use their iPad while also restricting App Store and in-app purchases. Ultimately, this means you can restrict access to the YouTube app. Here’s what you need to do:
-
Go to Settings > Screen Time.
-
Tap Content & Privacy Restrictions under the Restrictions header.
-
Toggle on the switch next to Content & Privacy Restrictions.
-
Tap App Store, Media, Web & Games, and then select Apps under the Allowed Media Services Content header.
-
Since YouTube’s age rating is 12+, set the limit on this page to Don’t Allow, 4+, or 9+.
If YouTube is already installed on your child’s iPad, it will automatically disappear from the Home Screen and won’t show up in the App Library or Spotlight Search. If your child tries to open the app via the App Store, they’ll see a Restrictions Enabled pop-up. If YouTube isn’t installed, the App Store will block your child from downloading it.
To unblock the YouTube app, follow the same steps as above and set the limit to either 12+ or 17+. To prevent your child from being able to do this themselves, you can set a passcode to secure Screen Time. To do so, go back to the Screen Time page and tap Lock Screen Time Settings. Enter a 4-digit Screen Time passcode, re-enter it, and sign in with your Apple Account.
Delete YouTube and prevent App Store downloads
While the method above will prevent your child from accessing the YouTube app, it will also restrict all other apps rated 12+. Although you may want to prevent your child from watching YouTube, you may not necessarily want to limit access to all apps rated 12 and above. Thankfully, there’s a simple workaround. You can delete the YouTube app from your child’s iPad and block them from re-installing the app.
Begin by locating the YouTube app on the iPad’s Home Screen or App Library, and long-pressing the app icon. Then, select Delete App from the quick actions menu, and tap Delete to confirm. It’s now time to restrict App Store Purchases to ensure your child can’t install the app again. Here’s what you need to do:
-
Go to Settings > Screen Time > Content & Privacy Restrictions.
-
Toggle on the switch next to Content & Privacy Restrictions.
-
Tap iTunes & App Store Purchases.
-
Now, tap Installing Apps and select Don’t Allow.
-
If you’ve set a Screen Time passcode, you’ll be prompted to enter it.
Once this is done, the App Store will disappear from your child’s device, which means they won’t be able to download any new apps. In case you’d like to download a new app for your child, return to the Installing Apps page once again, and choose Allow instead. Since you’ll need to enter your Screen Time passcode to allow downloads, your child won’t be able to bypass this restriction.
Advertisement
Lock and Hide the YouTube app
If your child doesn’t have their own iPad and tends to borrow yours, you may not necessarily want to go through the hassle of blocking the YouTube app entirely. Fortunately, with iPadOS 18, you can lock apps using a passcode, Touch ID, or Face ID. Once you’ve updated the iPad to iPadOS 18, Here’s what you need to do:
Advertisement
-
Locate the YouTube app on your iPad’s Home Screen or App Library, and long-press its icon.
-
Select Require Passcode/Face ID/Touch ID from the quick actions menu.
-
A prompt will appear asking if you would like to lock the YouTube app. Simply tap Require Passcode/Face ID/Touch ID.
-
Authenticate using your iPad’s passcode, Face ID, or Touch ID.
Now, whenever your child tries to open the YouTube app, they’ll need to authenticate with the iPad’s passcode, Face ID, or Touch ID.
You can take this one step further by hiding the app as well. To do so, follow the first two steps as above then select Hide and Require Passcode/Face ID/Touch ID from the quick actions menu. Authenticate by entering your iPad’s passcode, or using Face ID or Touch ID. Finally, confirm you’d like to hide YouTube by tapping Hide App when prompted. Once hidden, the app will be obscured on the Home Screen and moved to a Hidden folder in the App Library. It won’t appear in Spotlight search or Siri suggestions, and you’ll no longer receive notifications from the app.
Block YouTube’s website via Settings
While you may have managed to block the YouTube app completely using the methods above, your effort could end up going to waste if your child finds a way around this restriction. They might turn to Safari, Chrome, Firefox, Opera, Brave, Edge, or another browser to access YouTube directly through its website. To prevent this from happening, here’s what you need to do:
-
Head to Settings and go to Screen Time.
-
Make sure to set up a four-digit Screen Time passcode by tapping Lock Screen Time settings and following the on-screen instructions.
-
Then, tap Content & Privacy Restrictions under the Restrictions header and toggle on the switch next to Content & Privacy Restrictions if you haven’t yet.
-
Tap App Store, Media, Web & Games and then select Web Content.
-
You’ll see three different options under Web Content: Unrestricted, Limit Adult Websites, and Only Approved Websites. Select Limit Adult Websites.
-
Finally, tap Add Website under Never Allow and type www.youtube.com.
From now on, every time your child attempts to access YouTube on a browser, they will be greeted with a Restricted Site page. An Allow Website button will appear on this page, but not to worry because tapping it will prompt them to enter the Screen Time passcode to unblock the site, which is something only you can do as a parent.