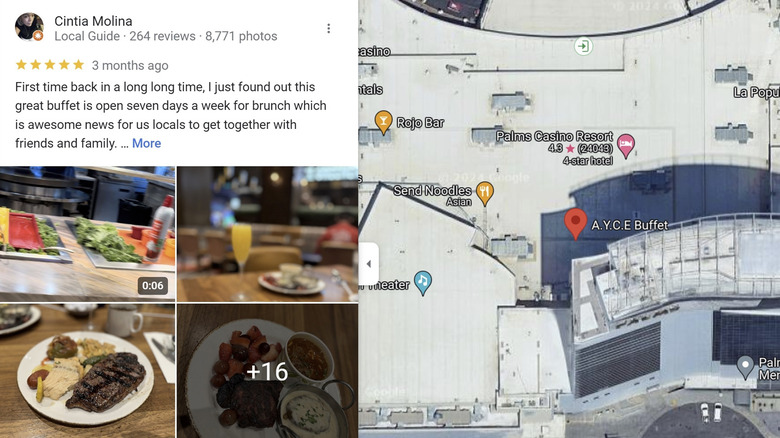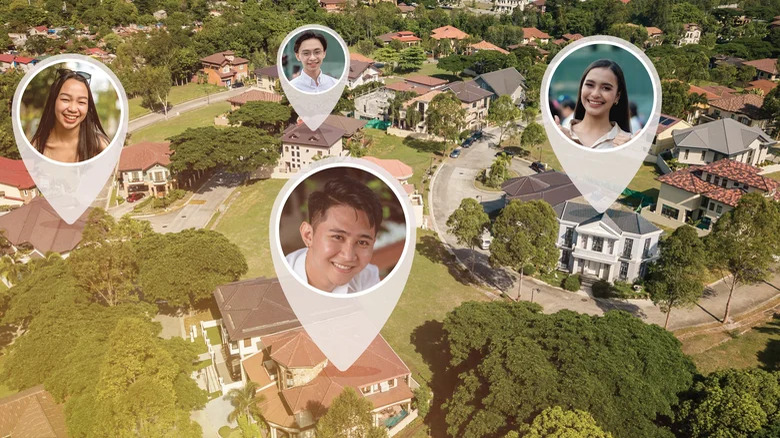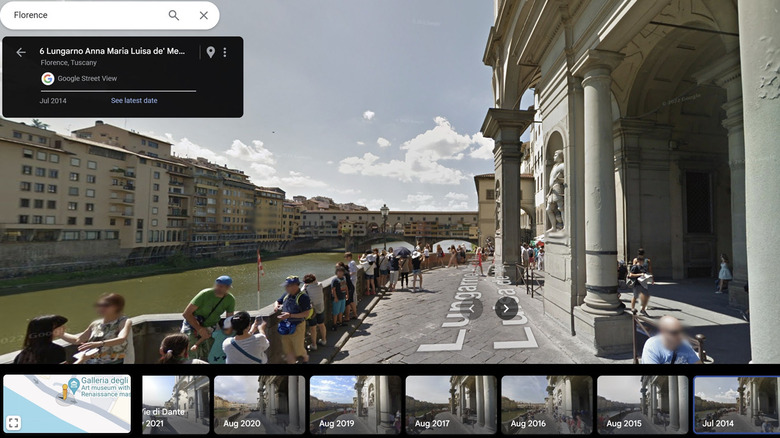With the amount of on-the-ground and satellite data it has amassed along with its ability to give real-time traffic updates, Google Maps is heralded as one of the best navigation apps, especially for people who drive. The app is full of useful travel-related features, such as the ability to save map areas offline to use when you have limited to no internet connectivity, or to add multiple destination stops in a single trip. You can even rig Google Maps to prioritize route suggestions that are fuel efficient when they’re available.
While you can certainly take advantage of Google Maps’ accurate directions as well as its built-in features designed to optimize your time on the road, the platform is also beneficial in a number of unexpected ways. Below are some non-navigation-related suggestions on how else you can use the popular map app.
Plan your distance-related workouts
If you’re training for a sporting event that requires you to go on distance-specific workouts — a running or cycling race, for instance — Google Maps has a useful feature that allows you to measure between two or more location points on a map. If you’re using a workout app that tells you to run or bike a specific distance, rather than just doing loop, you can zhuzh up your training by picking different roads and plotting your route on Google Maps to check if it fulfills your mileage requirements.
To do this on a mobile device, simply launch the Google Maps app and tap your starting point that doesn’t already have a pin. On the Dropped Pin card that shows up onscreen, select Measure Distance. Move around the map until the cursor lands on the next point, then hit Add Point. Repeat these steps by adding points along your potential workout route. As you do this, you should see the total distance update. Once you get to your required mile total, you can review how far you have to go.
The process is similar on a computer and is probably easier, in fact. After you click on a starting spot on the map, right-click on the pin and select Measure Distance. Then just follow along the roads you want to hit and keep clicking on certain points along the way to keep updating your mileage count.
View local guide recommendations
Before you launch Google Maps on your phone to get driving directions to a particular establishment, you can use the app to access recommendations provided by local guides who’ve uploaded images, marked undocumented public locations, answered user queries, and more importantly, provided comprehensive reviews.
When you look up a restaurant or any other business either by name or address and you go to the location’s official Google Maps card, you should see a star rating underneath the name. Somewhere on the card should be a Reviews tab, where you can see writeups and photos posted by visitors. You can get a sense of what they like or don’t like and decide whether you want to visit.
Users who’ve applied to be Local Guides on Google Maps should have the distinction under their display name, and their profile photo will have a small star on it. Clicking their name will lead you to their Local Guide card, where you can read all the reviews they’ve contributed to Google Maps thus far.
Regardless of who posts a review on a location’s card, a higher number of reviews usually is a good sign of high foot traffic. In the same vein, when the ratings are higher, it may warrant an eventual trip.
Book restaurant reservations and order food
While on the subject of establishments to visit on Google Maps, in some cases, you don’t even have to go there in person to experience what they have to offer. Some stores that sell food or drink let you reserve a table for a future visit or order online, either for pickup or home delivery.
To check if there is an option for thoseservices, look up the name of the restaurant and go to its official Google Maps card. When available, you should see either a Reserve a Table or Order Online button (or both) in the Overview tab.
Selecting Reserve a Table should open a new side panel, where you can add the size of your party, date to reserve, and the time slot. To finalize your reservation, you’ll need to provide contact information, including your Gmail address and phone number. Reservations will be coursed through partner booking platforms like OpenTable or Resy. You may be asked to create an account for these apps to facilitate seamless bookings in the future.
Meanwhile, hitting Order Online may open up the business’ menu to buy. You can select if the order is for pickup in person or home delivery as well as a time you want your order to be ready by. You may be able to order through the restaurant’s official website or directed to popular food delivery apps like DoorDash or UberEats. While these services are reliant on third-party providers, using Google Maps to book a table or get food delivered to your door makes it easier to determine the best way to reach out to your chosen establishment with your needs.
Share your real-time location with loved ones (or find theirs)
Rather than using Google Maps to get to a certain place, you can rig it to act like a location beacon for yourself for others. Sharing your Google Maps location in real time on a mobile device is pretty simple:
- Launch Google Maps.
- Tap your profile photo or initial.
- Select Location Sharing.
- Hit New Share.
- Set how long you want to share your location for.
- Select the Google profile of the user you want to share your location with, or select More to type their name, phone number, or email. You may need to grant Google Maps access to your contacts.
- Tap Share.
If the person you’re sharing with doesn’t have a Google account, you can tap the Share button to send them a link via text or third-party messaging app.
Meanwhile, if someone shared their Google Maps location with you, follow the same steps to get to the Location Sharing page and tap the profile photo or initial of the person you want to see. To update their coordinates, hit More, and then select Refresh.
You can also request someone’s Google Maps location if you’ve previously shared with each other. When you get to the Location Sharing page, select their profile and hit Request. Note that people can request your Google Maps coordinates as well — make sure you don’t accept requests from strangers for safety.
Utilize it as a travel journal
Provided that you use Google Maps every time you leave the house, and you have the corresponding app settings enabled, it should keep a record of every trip taken and place you’ve visited. This is pretty useful when you need help remembering a particular journey or if you simply want to take stock of the many cities you’ve visited.
In order for Google Maps to double as a travel diary of sorts, you need to enable its Timeline feature, which is only accessible via the mobile app. Here’s how to get to it:
- Launch Google maps on your mobile device.
- Tap your profile photo or initial.
- Select Your Timeline.
If it’s the first time you’re checking your timeline, you may be prompted to enable it so Google Maps starts tracking your future trips. If it doesn’t show up, you can tap the three-dot icon in the top-right corner of the Timeline page and select Location & Privacy Settings. Next, head to Timeline Settings and make sure that the feature is on.
Once you’ve been using Google Maps with Timeline enabled, just navigate to the Timeline page by following the previous steps and check out the available tabs, such as Trips, Places, Cities, and World, among others.
Virtually tour faraway cities
Maps is a useful tool for planning vacations. Thanks to the internet, you don’t have to physically travel to an iconic location to explore it. All you have to do is use Google Maps’ Street View feature.
Advertisement
Whether it’s to see Paris‘ most famous tower or the ancient temples of Machu Picchu, Street View gives you a taste of what world landmarks and natural wonders look like, courtesy of billions of panoramic images taken by Google and online contributors alike.
The best way to access Street View to take a virtual vacation via Google Maps is through a computer. Here’s how:
- Open a new browser tab and go to maps.google.com
- Search for a city you’d like to tour.
- Zoom in on the map and click one of the place markers on the map.
- Scroll down the marker’s Google Maps card that shows up in the side panel and go to the Photos & Videos section. Scroll through the carousel and select the “Street View & 360°” option.
Alternatively, instead of clicking on a place marker, you can drag Pegman — the little humanoid icon — to an area of the map you’d like to see. This launches Google Maps’ Street View.
To explore, hover the mouse on the street in the photo till you see an arrow icon show up. Clicking on it will move your placement, allowing you to walk the streets virtually. At the bottom of Street View is a window that shows you the Google Maps with Pegman on it to indicate where you are. To exit Street View, hit the Back button in the top-left corner of the page to return to the main map.
Turn it into a time machine
Google Maps‘ Street View actually has another pretty cool benefit: it lets you turn back time and see what certain places used to look like. Google has been collecting Street View images since its initial release in 2007, so that’s as far back as you can go. Here’s how to use the feature to track how a place has changed over time via computer.
- Open a browser tab and go to maps.google.com.
- Follow the steps outlined in the previous section to launch Street View.
- Once the street view of your chosen area is onscreen, click See More Dates in the black box located in the top-left corner of the page.
- Go through the carousel of photos that shows up at the bottom of the page and select the date you want to check out.
You can then explore the place by time period by clicking on the street of your chosen year. Use the carousel to switch years.
You can also use Street View and time-hop on a mobile device:
- Launch Google Maps.
- Tap the Layers icon in the top-right corner of the map area.
- Select Street View. This should cause blue lines to show up on the map, indicating areas that are covered by the feature.
- Tap on any blue line to enter Street View.
- Hit See More Dates at the bottom of the screen.
- Select a time period from the photo carousel that shows up on the bottom edge of the page.
Once you’re ready to exit Street View, tap the X in the top-left corner of the screen. Do note that not all areas may not have historic imagery available, so you may not always see the option to see more dates.