
Linux has evolved into one of the easiest operating systems on the market to use. The GUIs are (for the most part) so well-designed that anyone can use them. And for those who might be afraid of having to use commands… those days are long past.
Sure, if you really wanted to make the most out of the raw power that comes with Linux, you could make use of the command line, but you don’t have to. That’s the point.
But no matter how easy the Linux desktop has become, there’s still one thing keeping you from using it. Installation. Keep in mind that modern Linux installers are very easy. In fact, with just a few quick clicks, you’re on your way to having Linux installed and ready to go. But before you click your way towards open-source fun, you have to create a bootable USB drive. Don’t worry, even that is simple. Let me show you how.
Creating your bootable USB drive
Requirements
To create a bootable USB drive, you’ll need the following:
- An ISO image of the distribution you want to use.
- A machine with a USB port.
- A USB flash drive with at least 16GB of space.
- A piece of software to create the bootable drive.
The one thing to keep in mind is that there are quite a few tools available to help you create a bootable USB drive. And because we’re all on different operating systems, I’m going to walk you through the steps using a piece of software that’s available to Linux, MacOS, and Windows. That software is UNetbootin. You can easily install UNetbootin by downloading the executable file to your desktop and running it (it installs like most applications on both MacOS and Windows).
As far as an ISO image, here are the download links for five of my favorite distributions:
That’s all you need. Let’s get to the creation.
1. Insert your USB drive
The first thing to do is insert your USB drive into the computer you installed UNetbootin on. Once you’ve inserted the drive, make sure it was recognized by the system and make note of the drive’s name.
2. Start UNetbootin
From your computer’s desktop menu, click to launch the UNetbootin application.
3. Select your distribution
You have two options. You can use the ISO image of the distribution you downloaded, or you can select from a pre-configured list of distributions from the UNetbootin window.
If you choose from one of the pre-configured distributions, make sure you then select the most recent version of that distribution from the Select Version drop-down in the upper right corner.
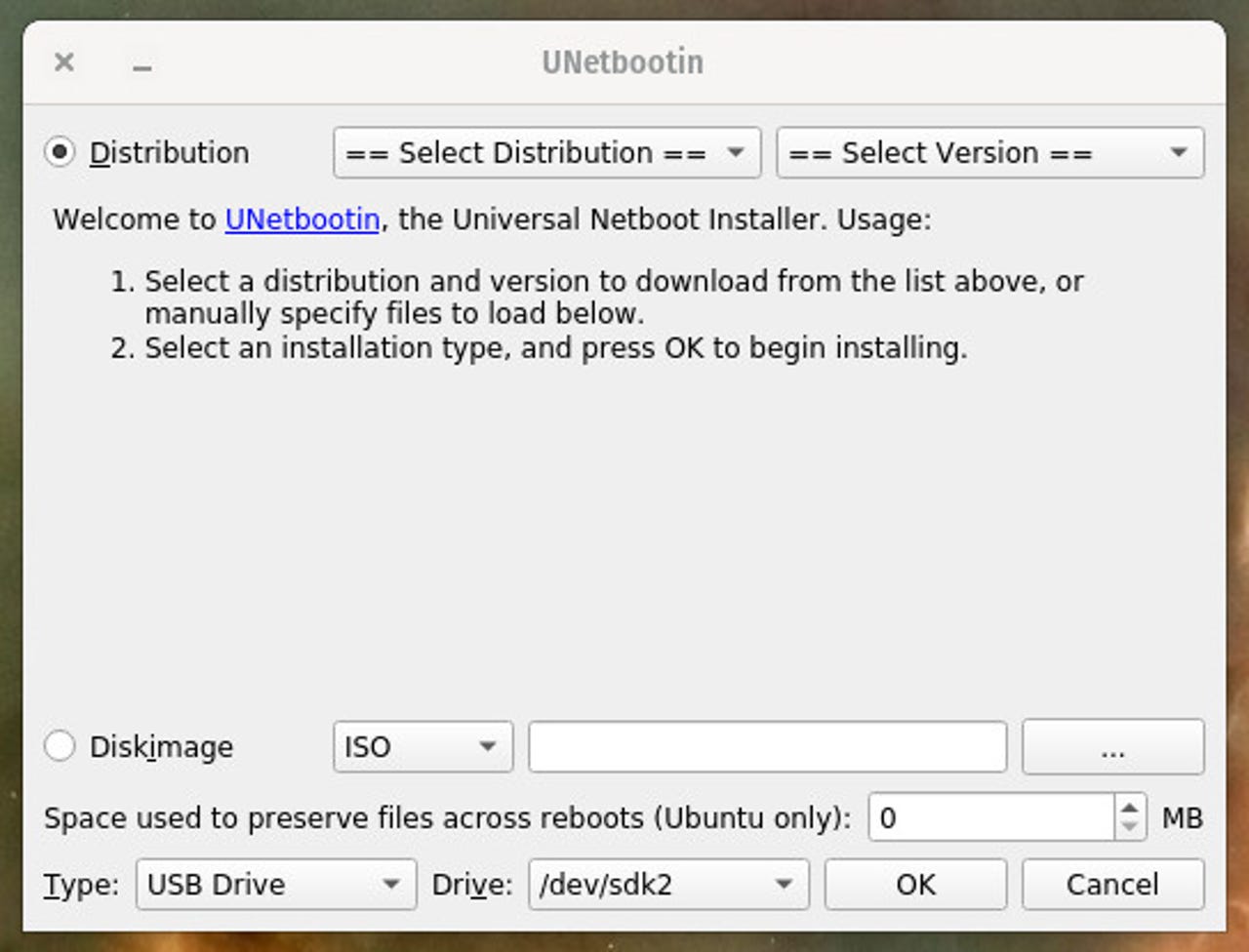
Creating an bootable USB drive with UNetbootin is very easy. Screenshot by Jack Wallen/ZDNET
4. Select your USB drive
Make sure USB Drive is selected in the Type drop-down and then select the name of your USB drive from the Drive drop-down. Be certain you’ve selected the right drive because UNetbootin will erase everything that’s on the drive you select. Because of this, I would suggest removing all external drives except for the one that will serve as your bootable drive.
5. Burn the image
With all of this taken care of, click OK and the process will start. First UNetbootin will download the necessary ISO (if you selected one of the pre-configured images), then it will extract and copy the files, install the bootloader, and complete the process.
Depending on if you have to download a distribution, the speed of your network, and the speed of your machine, it shouldn’t take more than 5 to 15 minutes for this process. You might find that UNetbootin seems to stall out halfway through the extracting and copying files phase. Be patient and it will finish.
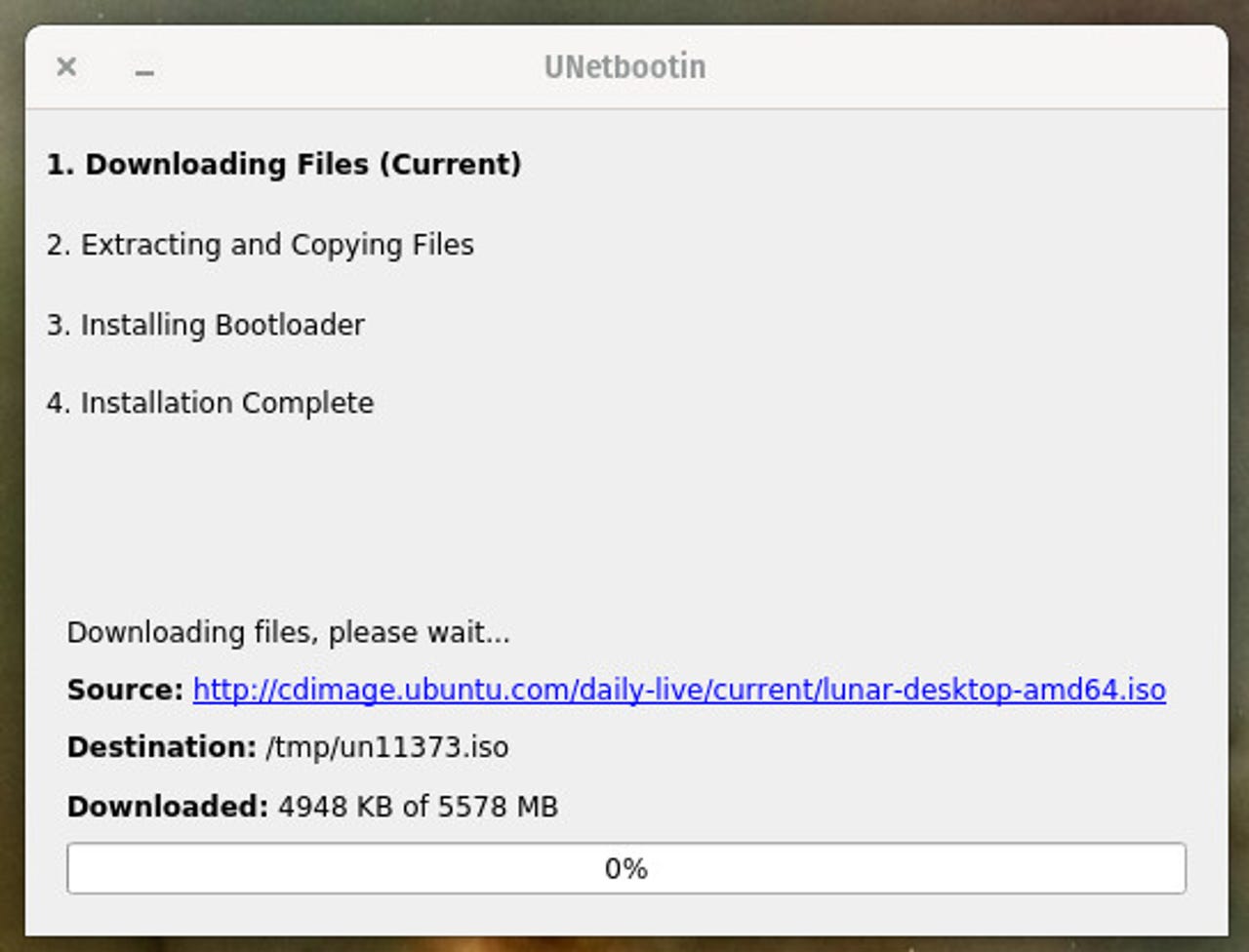
UNetbootin should be able to create your USB drive in under 10 minutes. Screenshot by Jack Wallen/ZDNET
When the process completes, click Exit, safely eject the USB drive, and you’re good to go. You can now insert the USB drive into the machine that will serve as your new Linux desktop, boot the machine, and start the installation of the operating system.
Via: ZDNET





