
In our modern world, battery life is the bane of many of our daily lives. Thankfully, there are some little things you can do to maximise how long your Windows laptop can last.
Whether you have a basic budget Windows laptop, a high-end gaming laptop or a thin-and-light premium productivity option, you’ll likely have battery life on your mind quite often. No matter whether you’re getting between 3-5 hours or upwards of 8 to 10 hours, we think you’d like some more juice regardless. Here are 5 power-saving tips to help you out.
Use Power settings in Windows
One of the simplest way to get some extra battery life on your laptop is to take advantage of the straightforward Power settings that Windows provides. Just head on over to Power & battery in Settings and you’ll find the option to change your Power mode to Best power efficiency.
Save £103 with this MSI RTX 4060 laptop deal
Grab the mid-range MSI Cyborg 15 on Amazon for just £896.97. With a solid around £100 off, saving you a bunch on a machine with one of the latest GPUs.
Next, on that same page, you’ll see Energy recommendations. Here, Windows provides some tips for lowering your carbon footprint but most will have the added effect of enhancing how long your laptop will last across a day. One of these, which you can tweak independently too, is choosing when your device goes to sleep, meaning it doesn’t sit on for too long while you’re away doing something else. Head to Screen and sleep settings to modify this.
Lower the brightness
With this tip, you may think we’re just referring to the display but there’s a little more too it. Of course, lowering your screen brightness will help with battery so is certainly worth doing if you can manage with a dimmer display. But, lowering the brightness, or turning off altogether, your keyboard backlight can give you an extra boost too.


Both of these settings can typically be done using shortcuts on your keyboard function row, but simply search for them in Windows to find where to tweak them on your device. A quick way to change the screen brightness is to select the icons on the bottom right of your desktop, usually the Wi-Fi, sound and battery icons, which will then show you a slider for brightness.
Turn off connectivity you aren’t using
A general rule of thumb for boosting your battery life is to simply reduce the impact of things you aren’t using or don’t need to be using so intensively. This firmly applies to certain connectivity options. If you aren’t using Bluetooth or you aren’t using Wi-Fi, then head to Settings to switch them off and it’ll give you a battery life boost. These can also be tweaked by clicking the icons towards the bottom right of your desktop.
Reduce the impact of apps running in the background
Our first three tips in the list are rather simple and we’d suspect many may have heard about the worth of modifying such settings already but this tip and the final entry on this list are a bit more niche. They remain helpful for extending battery life though.
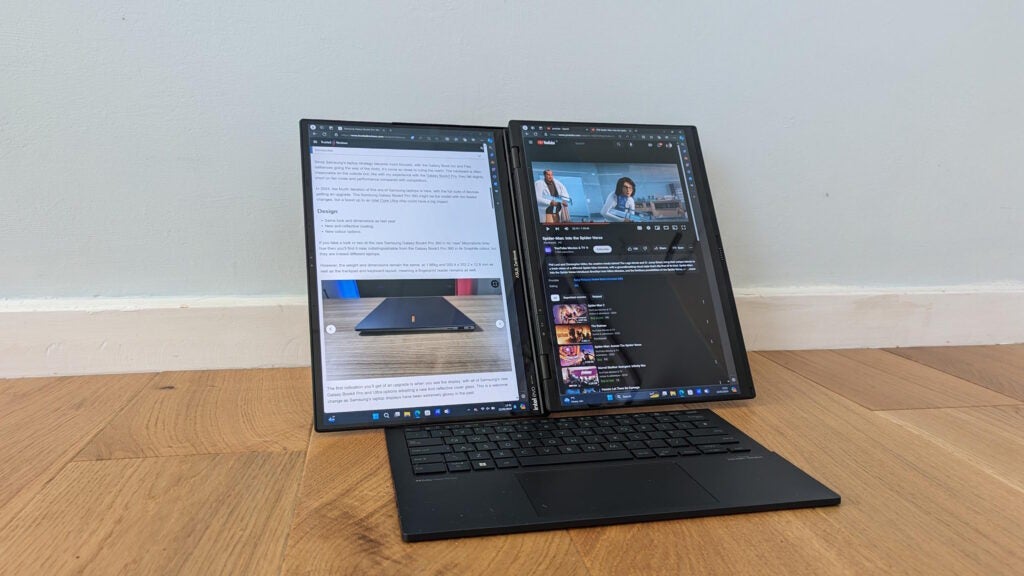
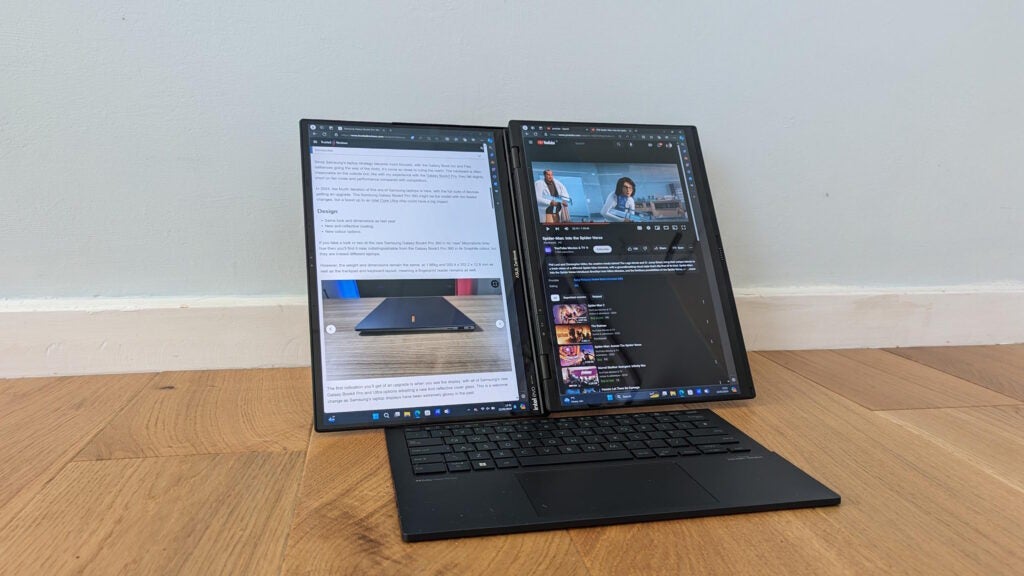
Pesky applications often run in the background even when you don’t know you are using them. Some also have a higher impact than others meaning they can impact your battery life quite a bit. Head on over to Power & battery settings once again and this time go to Battery usage. Here you will see the most demanding apps and how much of their demands are from running in the background. Some apps will let you then click the settings option alongside them to Manage background activity. You can then tweak if, and how often, it can run in the background.
Adjust graphics settings
This last tip is particularly aimed at those using laptops with dedicated graphics chips, such as gaming laptops, but would like their battery life to last longer when they are simply using them for productivity use.
You can do this by tweaking Graphics settings so the more power-hungry graphics chip is only being used when it’s needed. Head to the graphics settings in the Display settings and you’ll see a list of apps which show whether they are set to “Let Windows decide” if they use the dedicated chip or the integrated graphics chip. You can select the options to force which solution is used for each app, with the Power saving option available to those wanting to save battery.










